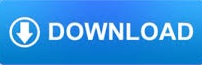
- HOW TO EDIT AUDIO IN PINNACLE STUDIO 20 ULTIMATE HOW TO
- HOW TO EDIT AUDIO IN PINNACLE STUDIO 20 ULTIMATE MOVIE
- HOW TO EDIT AUDIO IN PINNACLE STUDIO 20 ULTIMATE PROFESSIONAL
Important: If you’ve loaded a number of video clips to do batch conversion, please do remember ticking off ‘Apply to All’ option before you start. Step 2: Select DV AVI as output format for Pinnacle Studio.Ĭlick ‘Profile’ list to select ‘DV AVI NTSC Video (*.avi)’ or ‘DV AVI PAL Video (*.avi)’ as output format depending on your source video mode. When its main interface comes up, click ‘Add File’ to load source video to it.
HOW TO EDIT AUDIO IN PINNACLE STUDIO 20 ULTIMATE PROFESSIONAL
Step 1: Run HD Video Converter as a professional HEVC to Pinnacle Studio Converter. To make Pinnacle Studio work with H.265/HEVC files smoothly, you require a simple HEVC to DV AVI conversion.
HOW TO EDIT AUDIO IN PINNACLE STUDIO 20 ULTIMATE HOW TO
How to convert HEVC/H.265 files for Pinnacle Studio editing? If case you are having issues working with HEVC/H.265 files in Pinnacle Studio, you can convert them to a format that is compatible with Pinnacle first, such as AVI. However, editing 4K HEVC (H.265) footage on a low-spec computer or in an old version of Pinnacle Studio is still possible with a little workaround. With so many cameras now shooting 4K HEVC footage, a lot of people have computers that will struggle to edit the footage in Pinnacle Studio. H.265 will surely become the mainstream video codec soon. If for any reason you are experiencing issues editing H.265 (HEVC) clips in Pinnacle Studio, transcoding them previously would solve the problem. How do you guys import H.265/HEVC video into Pinnacle Studio for editing? Whether you can work with HEVC files in Pinnacle or not, depending on your computer’s hardware, the version of Pinnacle Studio and your source media specs.
DVDs created by Studio do not play back, or appear blank.This entry was posted in H.265/HEVC Converter HEVC/H.265 in Pinnacle Video file conversion on by Richard. HOW TO EDIT AUDIO IN PINNACLE STUDIO 20 ULTIMATE MOVIE
“Burning failed” error appears in Make Movie. Studio hangs on launch or does not launch. Configuring the camera or video recorder. Working with theme clips on the Timeline. Pinnacle Studio > Adjusting audio on the Timeline Select the appropriate command on the clip’s right-button pop-up menu: With front-back balance (“fade”), adjusting the line upwards moves the apparent source of the audio away from the listener, while adjusting the line downwards brings the audio closer (towards the rear speakers).Īudio adjustment handles can be removed either individually or for an entire audio clip at once. In the case of left-right (stereo) balance, adjusting the line upwards from the center positions the audio further to the left. The left-right and front-back balance lines have the same editing features as the volume line just discussed, except that with them the neutral setting is at half the clip height, instead of three-quarters as it is for volume. Use Remove volume changes to remove all the handles from the clip. This command removes one adjustment handle. Right-click an adjustment handle to access the context menu command Delete volume setting. With this cursor, you can click and drag the adjustment handle both vertically and horizontally. When your mouse pointer is positioned over an adjustment handle on a selected clip, a highlighted version of the volume adjustment cursor appears. When you release the mouse, Studio creates an adjustment handle on the volume line. The volume line bends as it follows the mouse. The volume adjustment cursor will appear:Ĭlick the left mouse button, and drag up or down within the clip. To adjust the volume of a clip on the Timeline, select it (by left clicking), then move your mouse pointer close to the line. If no volume adjustments have been made either to other clips or to the overall track volume, the volume line through the new clip is at three-quarters height. 
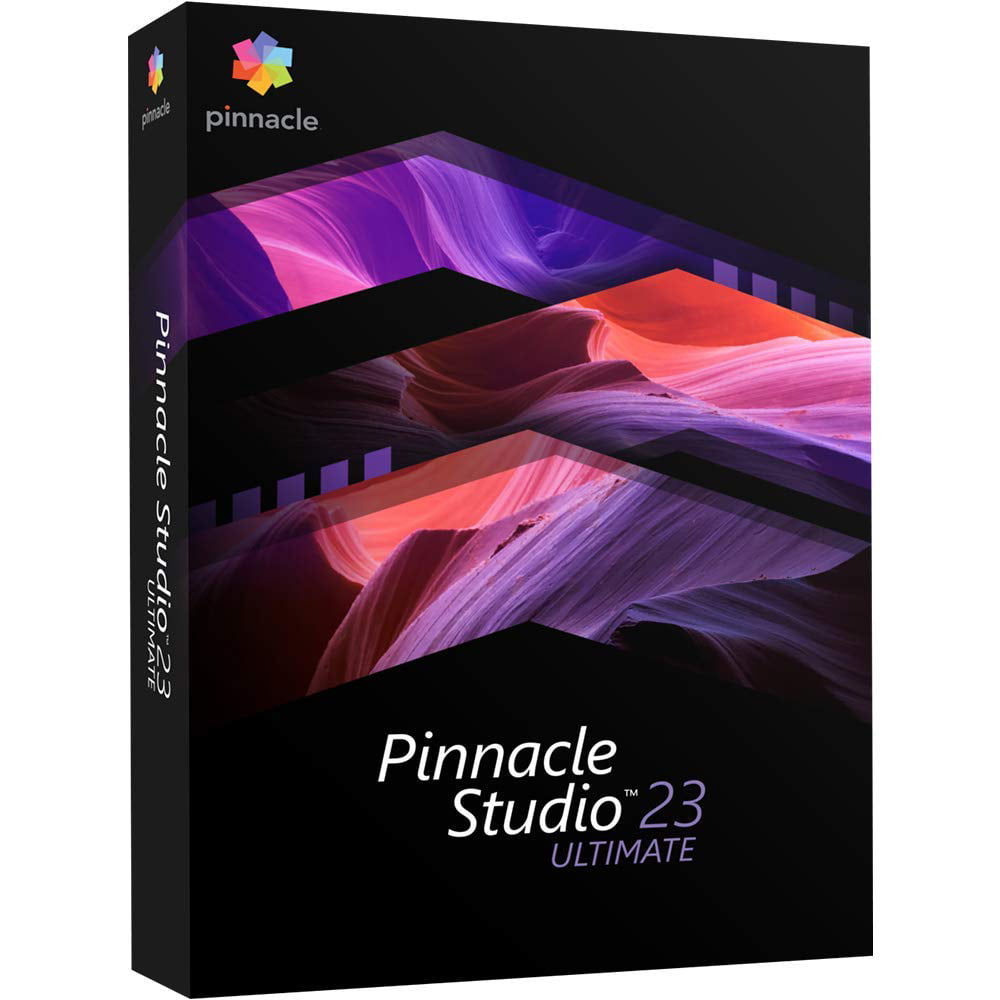
Its height reflects the overall track volume as set in the Volume and balance tool.
If no volume adjustments have been made to other clips on the track, the volume line through the new clip is horizontal. The volume adjustment line of the newly-created clip connects the lines from the preceding and following clips if any are present. When you add a new audio clip to the Timeline: Use the mouse pointer to adjust the volume line or either of the balance lines (see Anatomy of an audio clip). Audio levels can be adjusted directly within a clip on the Timeline.
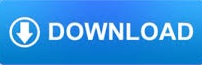
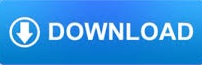

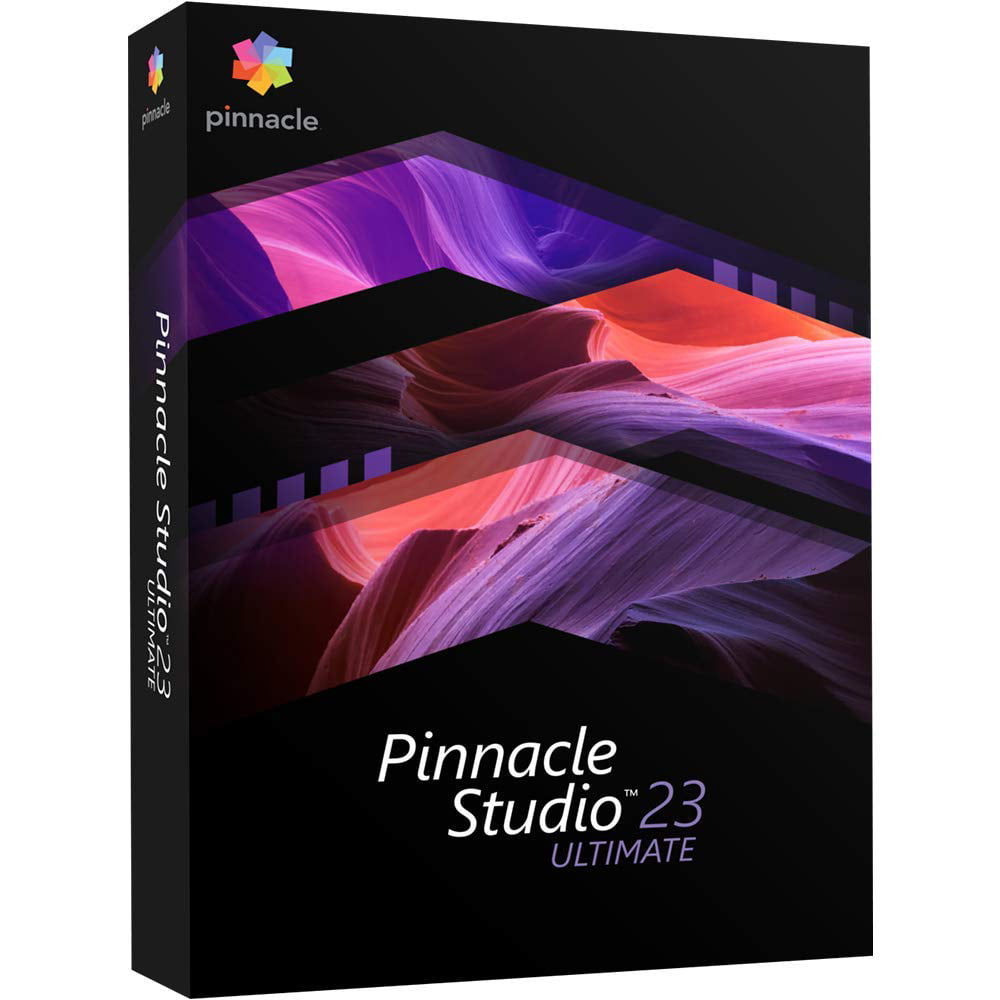
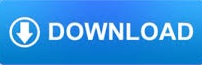

 0 kommentar(er)
0 kommentar(er)
